حتى قبل أن يغلق جائحة COVID-19 معظم المكاتب، تم تحويل المزيد والمزيد من الأوراق الرسمية إلى مستندات PDF. (يرمز PDF إلى تنسيق المستندات المحمولة، وهو معيار أنشأته Adobe في أوائل التسعينيات من القرن الماضي يسمح بتحويل المستندات الورقية إلى نسخ رقمية دقيقة.) في هذه الأيام، أصبحت الأعمال الورقية الورقية إستثناءاً وليس قاعدة. ومع ذلك، حتى المستندات الرقمية يجب أن تكون موقعة. يمكنك القيام بذلك على المدى الطويل - طباعة تلك المستندات وتوقيعها ثم مسحها ضوئياً مرة أخرى في جهاز الكمبيوتر الخاص بك - أو يمكنك إنشاء توقيع رقمي ووضعه مباشرة على ملف PDF.
لسوء الحظ، على الرغم من أن Windows لا يقدم ميزة توقيع PDF مضمنة كما يفعل نظام التشغيل Mac، إلا أن هناك تطبيقات تابعة لجهات خارجية يمكنك تنزيلها والتي ستمنحك نفس الإمكانية. في هذه الحالة، أستخدم Adobe Acrobat Reader DC، وهو قارئ PDF مجاني من Adobe. إليك كيفية إعداده وإستخدامه لتوقيع مستندات PDF الخاصة بك.
- قم بتنزيل Adobe Acrobat Reader DC. لدى Adobe ميل مؤسف لتشجيع الأشخاص على تنزيل التطبيقات الزائدة، لذا تأكد من إلغاء تحديد جميع عمليات التثبيت الإضافية التي قد تظهر على الصفحة: في حالتي، كان تطبيقان من تطبيقات McAfee وإمتداد Chrome من Acrobat. (يمكنك تثبيت هذا الأخير لاحقاً إذا كنت تعتقد أنه قد يكون مفيداً.)
- بعد النقر فوق "تنزيل Adobe Reader"، يمكنك بدء التثبيت بالنقر فوق ملف .EXE الذي تم تنزيله.
- في نهاية التثبيت، سيسألك Acrobat Reader DC عما إذا كنت تريد جعل Adobe Acrobat Reader تطبيق PDF الإفتراضي. هذا يعود إليك.
- بمجرد تثبيته، سيفتح برنامج Acrobat Reader. إبحث عن "Fill & Sign" في النافذة الرئيسية. إنقر فوق ذلك ثم إنقر فوق "تحديد ملف" لإختيار ملف PDF للعمل عليه.
- بدلاً من ذلك، يمكنك فتح الملف أولاً (بالإنتقال إلى "ملف" > "فتح") ثم تحديد ميزة "Fill & Sign" من العمود الأيمن للتطبيق. (إذا كنت لا ترى أي تسميات تحت الرموز، فهذه هي التسمية التي تشبه القلم أثناء الكتابة.)
- ستظهر لك نافذة جديدة تسألك "ماذا تريد أن تفعل؟" إنقر فوق الزر "ملء وتوقيع" أسفل الصورة اليسرى.
- سيظهر المستند الخاص بك في Acrobat. إنقر فوق رمز "تسجيل" (قلم آخر) في السطر العلوي.
- إنقر فوق "إضافة توقيع". (إذا كنت قد أضفت توقيعاً بالفعل، فيمكنك إستخدام خيار "إضافة الأحرف الأولى" لحفظ توقيع ثانٍ، إذا كنت ترغب في ذلك.)
- ستمنحك نافذة منبثقة ثلاث طرق لتوقيع المستند: اكتب إسمك (تزودك Adobe بالعديد من الخطوط المكتوبة بخط اليد)، أو إرسم توقيعك (إما بإستخدام لوحة اللمس أو مباشرة على شاشة تعمل باللمس)، أو تحميل صورة توقيعك.
- كيفما قمت بإنشاء توقيعك، إذا كنت تريد إستخدامه في المستقبل، فتأكد من تحديد مربع "حفظ التوقيع". ثم إنقر فوق "تطبيق".
- بمجرد الضغط على "تطبيق"، سيعود مستند PDF الخاص بك. ضع توقيعك الجديد في المكان الذي تريده على المستند وإنقر بزر الماوس الأيسر. يمكنك بعد ذلك تغيير حجم التوقيع أو موضعه إذا كنت ترغب في ذلك.
الآن، إذا كنت تريد إضافة توقيعك إلى ملف PDF، فما عليك سوى فتح المستند بإستخدام Adobe Acrobat Reader والنقر على أيقونة "Sign". يمكنك بعد ذلك تحديد توقيعك المحفوظ ووضعه في المكان الذي تريده في مستند PDF الخاص بك.
Adobe Acrobat Reader DC ليس بالطبع التطبيق الوحيد الذي يمكنك إستخدامه لقراءة و / أو تحرير مستند PDF. هناك مجموعة متنوعة من التطبيقات الأخرى المتوفرة بإصدارات مجانية تتيح لك القيام بأعمال PDF الأساسية، مثل HelloSign و Smallpdf و Docsketch. ومع ذلك، فإن معظم هذه الإصدارات المجانية تأتي مع قيود - على سبيل المثال، يتيح لك كل من HelloSign و Docsketch التسجيل حتى ثلاثة مستندات في الشهر، بينما يتيح لك Smallpdf معالجة ما يصل إلى وثيقتين يومياً. لا يفرض Adobe Reader أي قيود على قدرتك على توقيع المستندات، ولكن إذا كنت تريد إنشاء ملف PDF أو تصديره إلى تنسيق آخر، فسيتعين عليك الحصول على إصدار Pro.

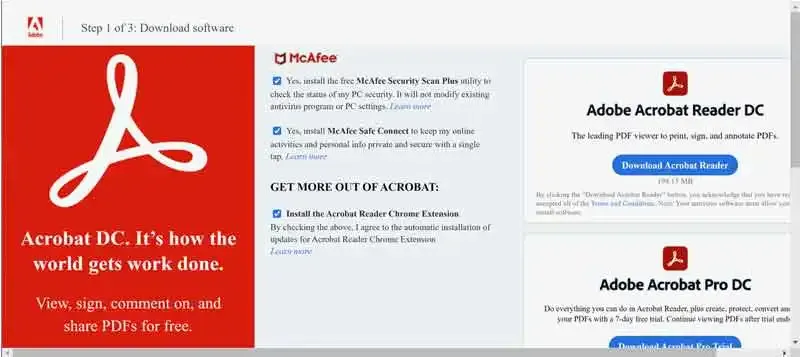














ت
ردحذف