إذا شعرت بالإنزعاج من عدد التطبيقات التي تملأ الشاشة الرئيسية لجهاز iPhone الخاص بك، فمن المحتمل أنك رحبت بميزة تأتي مع iOS 14: مكتبة التطبيقات، التي تجمع كل تطبيقاتك في فئات مختلفة وتعرضها في صفحة منفصلة على اليمين من صفحاتك الرئيسية.
لا تضيف مكتبة التطبيقات بعض التنظيم التلقائي إلى صفحات iPhone الرئيسية فحسب، بل تسمح لك بتنظيف شاشتك الرئيسية عن طريق إخفاء العديد من التطبيقات كما تريد. يمكنك الإحتفاظ بمفضلاتك في المقدمة وفي المنتصف، وإبعاد التطبيقات الأكثر نفعية أو الأقل إستخداماً.
إذا كنت ترغب في تنظيم تطبيقاتك الحالية عن طريق إخفاء بعضها، فهناك عدة طرق للقيام بذلك. يمكنك إزالة التطبيقات الفردية من الشاشة الرئيسية، أو إخفاء شاشة كاملة من التطبيقات، أو يمكنك تنظيم العديد من التطبيقات عن طريق وضعها في مجلد.
إليك الطريقة.
إخفاء تطبيق واحد
لإخفاء التطبيقات الفردية:
- إضغط على التطبيق الذي إخترته حتى تظهر قائمة. ستتضمن القائمة عدداً من الخيارات، إعتماداً على ميزات التطبيق (على سبيل المثال، إذا قمت بالضغط على تطبيق لـ Microsoft Teams، فستسمح لي القائمة بإجراء مكالمة جديدة أو بدء محادثة). ولكن ستحصل دائماً على خيار (باللون الأحمر) لإزالة التطبيق. إضغط على ذلك.
- سيكون لديك الآن خيار حذف التطبيق من الهاتف أو إزالته من الشاشة الرئيسية. حدد الأخير. ستستمر في العثور على التطبيق في مكتبة التطبيقات.
- إذا لم يكن التطبيق موجوداً بالفعل في مكتبة التطبيقات، فبعد النقر فوق "إزالة التطبيق"، سيتم منحك بدلاً من ذلك خيار حذف التطبيق أو نقله إلى مكتبة التطبيقات.
إخفاء صفحة من التطبيقات
يمكنك أيضاً إخفاء صفحة كاملة من التطبيقات - والتخلص من تلك الصفحة - بنقرة واحدة إذا كنت تريد ذلك. ونظراً لأنه من السهل حقاً إستعادة نفس الصفحة أيضاً، فهي طريقة رائعة لإخفاء مجموعات التطبيقات التي لا تستخدمها إلا من حين لآخر.
- إنقر مع الإستمرار فوق جزء فارغ من شاشتك حتى تبدأ التطبيقات في الإهتزاز.
- إضغط على النقاط في أسفل الشاشة.
- ستتمكن الآن من رؤية إصدارات صغيرة من جميع شاشاتك (بإستثناء مكتبة التطبيقات وعرض اليوم). توجد علامة إختيار أسفل كل شاشة مرئية، قم بإلغاء تحديد أي شاشة تريد إخفاءها وإنقر على "تم" في الزاوية اليمنى العليا.
- "لإظهار" أي من الشاشات، إتبع نفس الإرشادات وإستبدل علامة الإختيار على الشاشة التي تريد رؤيتها مرة أخرى.
إستخدم المجلدات لتنظيم التطبيقات
يمكنك إستخدام المجلدات الموجودة على الشاشة الرئيسية لتجميع التطبيقات المتشابهة معاً وتوفير المساحة. لن تخفي التطبيقات تماماً - ستكون هناك. لكن سيتم دمجها في مساحة واحدة.
من السهل جداً إنشاء مجلد:
- إضغط لفترة طويلة على أحد التطبيقات في الشاشة الرئيسية حتى تهتز الرموز.
- إنقل التطبيق إلى أحد التطبيقات الأخرى التي تريد تجميعه بها.
- سيكون لديك الآن رمز رمادي يحتوي على رموز التطبيقات الموجودة في المجلد. إضغط على الأيقونة لفتح المجلد والوصول إلى التطبيقات الموجودة فيه.
- سيعيّن iOS إسماً للمجلد بناءاً على التطبيقات التي وضعتها فيه. لتغيير الإسم، إضغط مع الإستمرار على المجلد، وحدد "إعادة تسمية" من القائمة المنبثقة. ثم إكتب الإسم الجديد.
- لإزالة تطبيق من مجلد، ما عليك سوى فتح المجلد، والضغط لفترة طويلة على التطبيق حتى يهتز، ونقله خارج المجلد إلى مساحة أخرى على شاشتك الرئيسية. إذا قمت بإزالة جميع التطبيقات من مجلد، فسيختفي المجلد.
- إذا كنت تريد التخلص من مجلد، فيمكنك أيضاً الضغط عليه لفترة طويلة وتحديد "إزالة المجلد". يمكن بعد ذلك العثور على أي تطبيقات كانت موجودة في المجلد في مكتبة التطبيقات.


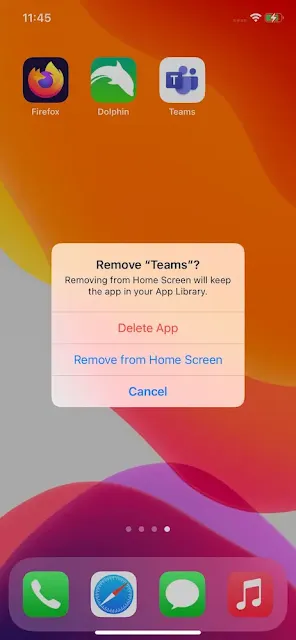


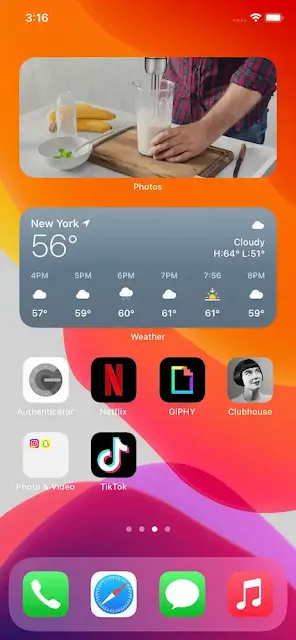











0 comments:
إرسال تعليق